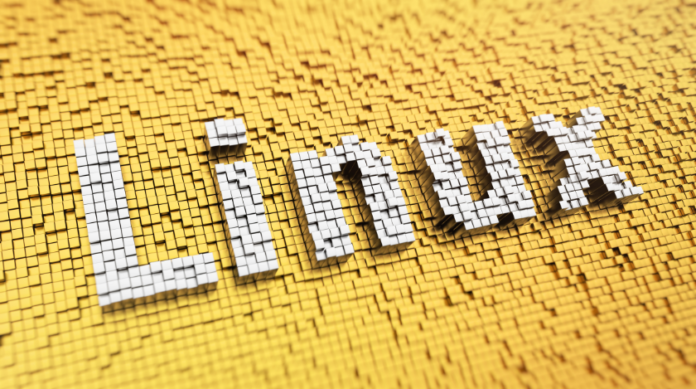Linux Mint is a popular, user-friendly Linux distribution known for its stability, ease of use, and wide range of features. Running Linux Mint in a virtual environment is an excellent way to test the operating system or use it alongside your primary OS without affecting your computer’s setup. This guide will walk you through the steps to set up Linux Mint virtually, the benefits of virtualization, and how to optimize your virtual machine for the best performance.
What is Virtualization?
Virtualization is the process of creating a virtual instance of a computer system within a software environment. This virtual machine (VM) operates as if it were a separate physical computer. It allows you to run multiple operating systems simultaneously on a single physical machine, which is particularly useful for testing, development, or running different software environments.
Why Run Linux Mint Virtually?
- Testing Purposes: You can try out Linux Mint without making any changes to your existing OS.
- Development: Developers often use virtual machines to test applications across different operating systems.
- Learning: If you’re new to Linux, a virtual machine provides a safe environment to learn without risking your main system.
- Isolation: Running Linux Mint in a VM keeps it isolated from your primary OS, enhancing security.
Prerequisites for Running Linux Mint Virtually
Before you begin, ensure you have the following:
- A host operating system like Windows, macOS, or another Linux distribution.
- Virtualization software such as VirtualBox, VMware, or QEMU.
- A Linux Mint ISO file, which can be downloaded from the official Linux Mint website.
- Sufficient hardware resources: At least 4GB of RAM, a multi-core processor, and enough disk space for the virtual machine.
Step-by-Step Guide to Running Linux Mint Virtually
1. Download and Install Virtualization Software
First, you need to download and install virtualization software. VirtualBox is a popular choice due to its ease of use and free availability.
- For Windows and macOS:
- Download VirtualBox from VirtualBox.org.
- Follow the installation wizard to install the software.
- For Linux:
- Install VirtualBox using your package manager:
bash
sudo apt-get install virtualbox
- Install VirtualBox using your package manager:
2. Download the Linux Mint ISO File
Head over to the Linux Mint website and download the ISO file for the edition you prefer (Cinnamon, MATE, or Xfce).
3. Create a New Virtual Machine
- Open VirtualBox and click on “New” to create a new VM.
- Name and OS Type: Enter a name for your VM (e.g., “Linux Mint”), select “Linux” as the type, and choose “Ubuntu (64-bit)” as the version.
- Memory Allocation: Allocate at least 2GB of RAM for the VM. More is recommended if you plan to run multiple applications simultaneously.
- Create a Virtual Hard Disk: Choose “Create a virtual hard disk now” and set the size (20GB or more is recommended).
4. Configure the Virtual Machine
- System Settings: Under the “System” tab, enable “EFI” if you plan to use UEFI boot mode.
- Display Settings: Increase the video memory to at least 128MB for better graphical performance.
- Storage: In the “Storage” section, click on the empty CD icon and select the Linux Mint ISO file you downloaded.
5. Install Linux Mint on the Virtual Machine
- Start the VM and it will boot from the Linux Mint ISO.
- Follow the installation prompts, which are similar to installing Linux Mint on a physical machine.
- Choose your language, time zone, keyboard layout, and create a user account.
- When prompted, install Linux Mint on the virtual hard disk you created earlier.
6. Install VirtualBox Guest Additions
After installing Linux Mint, you should install the VirtualBox Guest Additions for better integration between the host and guest OS.
- Go to “Devices” in the VirtualBox menu and select “Insert Guest Additions CD image.”
- Follow the prompts to install the necessary drivers and enhancements.
Optimizing Your Virtual Machine
- Enable 3D Acceleration: Go to the VM settings and enable 3D acceleration under the “Display” section for smoother graphics.
- Adjust RAM and CPU Cores: If your host system has enough resources, increase the RAM and allocate more CPU cores to improve performance.
- Shared Folders: Set up shared folders between your host and guest OS for easy file transfer.
Troubleshooting Common Issues
- Performance Issues: Ensure your host machine has enough resources. Consider closing other applications or increasing the VM’s allocated resources.
- Resolution Problems: Adjust the screen resolution from within Linux Mint’s display settings or resize the VM window to auto-adjust.
- USB Device Issues: Ensure that USB devices are enabled in the VM settings and install the VirtualBox Extension Pack if needed.
Conclusion
Running Linux Mint virtually offers a flexible and secure way to explore this powerful operating system. Whether you’re testing software, learning Linux, or developing applications, virtualization provides an isolated environment that mimics a real system. By following the steps outlined in this guide, you can set up and optimize your Linux Mint VM, making it a valuable tool in your software arsenal.